Quotation templates¶
Using quotation templates speeds up the creation of sales orders by filling in most quotation fields automatically.
Configuration¶
Go to and enable Quotation Templates.
Create a template¶
Go to and click New.
Note
Apart from the name, all template fields are optional.
After having named the template, choose default values for the following fields:
Quotation expires after: choose the number of days for which the quotation is valid.
Online confirmation: after sending the quotation by email, it is possible to ask the customer to confirm it online on their customer portal:
by providing a Signature,
by making a Payment,
or both.
Confirmation Mail: select an email template to automatically send an email to the customer upon confirming the quotation.
On the Lines tab, add the default products and their quantity. Add optional products in the Optional Products tab.
Finally, add any specific sales terms and conditions on the Terms & Conditions tab.
Tip
If the terms and conditions are standard across all quotations, set them globally in the Accounting/Invoicing settings instead.
Design a template¶
Customize the appearance of quotations on the customer portal by going to and enabling the Quotation Builder feature.
Note
If necessary, Odoo automatically activates the Website app when enabling this feature.
Select a template by going to and clicking on a template. Then click the Design Template button. On the website builder, click Edit. Drag and drop the building blocks, edit the content, and Save.
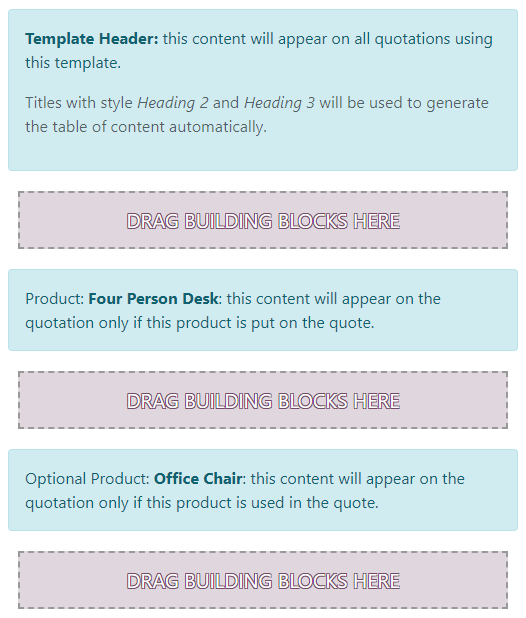
Use a template¶
When creating a quotation, choose a template under the Quotation Template field. All the fields are then filled accordingly. Manually edit any pre-filled field if needed.
Tip
Go to to select a Default Template.
